Enhance Your Virtual Worlds with VIVERSE’s Sketchfab Integration: A Quick Guide
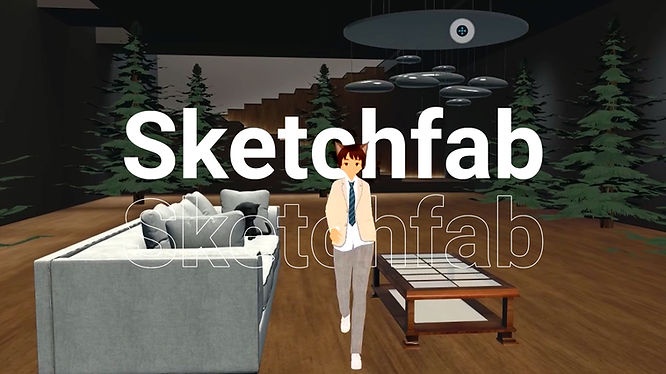
Hello, VIVERSE Enthusiasts!
Are you ready to elevate the way you design your virtual worlds in VIVERSE? Well, gear up as we delve deep into the seamless integration of Sketchfab that promises to breathe life into your virtual spaces, making them as captivating as ever! Let us guide you step-by-step on how to sprinkle a bit of Sketchfab magic into your VIVERSE projects.
Discover the possibilities Sketchfab and VIVERSE have to offer
Sketchfab stands as a vibrant 3D viewing platform and community boasting a rich library of models spread across numerous categories. Whether you’re on the hunt for pre-baked animations or seeking hyper-detailed models, Sketchfab is your playground with an extensive variety of options to choose from. As your potent tool, Sketchfab not only accelerates the process of crafting a virtual realm but also ensures that your audience is continually drawn back into your vivid and detailed worlds.
Why Embrace Sketchfab combined with VIVERSE?
Creating a mesmerizing virtual world is often a race against time. Thankfully, integrating Sketchfab into your VIVERSE projects can be a massive timesaver! As you carve out your unique worlds in VIVERSE, the partnership with Sketchfab provides a hassle-free avenue to embellish them with 3D models that align perfectly with your vision and goals. Whether you are aiming to educate, entertain, or ignite thoughtful discussions, VIVERSE’s Sketchfab integration is your gateway to an enriched virtual experience.
A Step-by-Step Guide to Unleashing Sketchfab in VIVERSE
Step 1: Entering the Owner Mode
Activate the owner mode by simply clicking on ‘visitor’, and VIVERSE will grant you the necessary permissions.
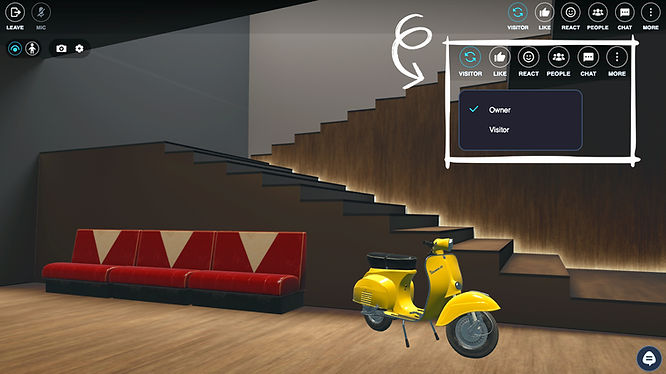
Step 2: Accessing the Sketchfab Library
Click on the “+” symbol located at the top right corner of your menu. This will lead you to a space where you can tap on the Sketchfab tab to explore 3D models segregated into diverse categories.

Step 3: Finding Your Perfect Model
Utilize the search bar to pinpoint a model that resonates with your project’s theme.
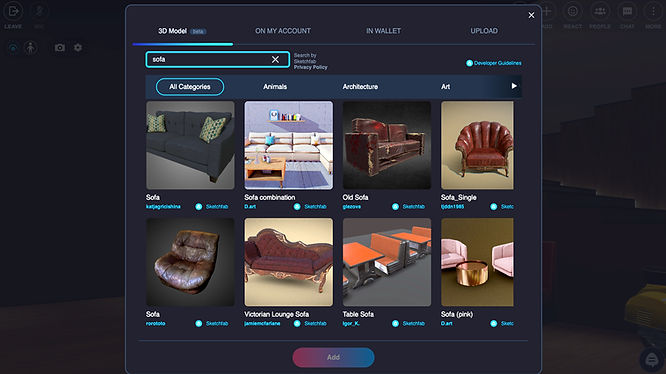
Step 4: Importing Your Selected Model
Once your chosen model graces your screen, click on it followed by a click on the “Add” option. Voila! Your chosen 3D model will now adorn your virtual space, adding a touch of finesse to it.
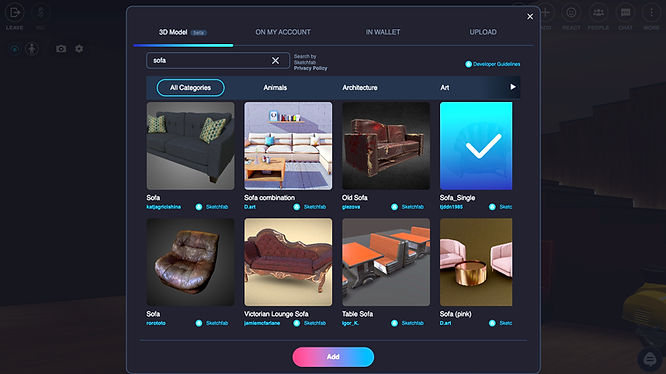
Step 5: Fine-Tuning Your Model
Click on your newly imported model once more to open the VIVERSE inspector menu, granting you the power to scale, rotate, and maneuver your object to fit seamlessly into your virtual space.
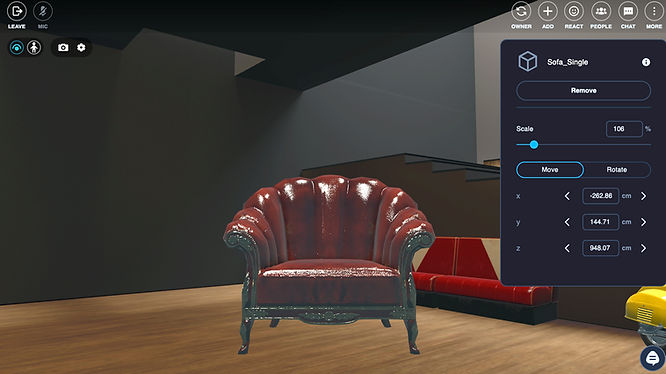
And just like that, you’re now adept at utilizing the Sketchfab integration with VIVERSE, unlocking a realm of opportunities and breathtaking visuals for your virtual worlds.
We trust this guide has illuminated the path to enhancing your VIVERSE experience with Sketchfab. For a more comprehensive understanding, don’t miss out on the video below which sheds further light on maximizing the potential of VIVERSE through Sketchfab integration.
Take the plunge now and redefine your VIVERSE adventures with the unmatched potential of our Sketchfab integration. Dive in, explore, and let your creativity flourish without bounds. Remember, a universe of unparalleled beauty and detail is just a click away—make it yours with VIVERSE and Sketchfab now!