How to create and join virtual meetings in VIVERSE for Business
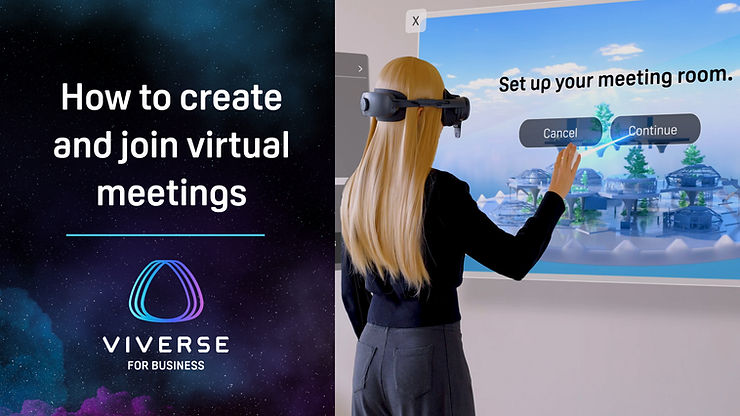
VIVERSE for Business empowers your organization to step beyond traditional 2D video conferencing and into immersive 3D virtual workspaces. Host live sessions, such as virtual meetings and events, where you can engage in remote collaboration using your personalized avatar. Whether you’re using a VR headset, computer, or mobile device, VIVERSE for Business makes creating and joining sessions simple and accessible from anywhere.
Create sessions from your device
First, download and install the VIVERSE for Business app appropriate for your device from the VIVERSE for Business Download page. Use the app to create your sessions. Here’s how:
- Launch VIVERSE for Business and sign in with your HTC account.
- Open the session calendar.
- On a VR headset: Press the VIVERSE Menu button on your controller to open the VIVERSE Menu, then select Calendar.
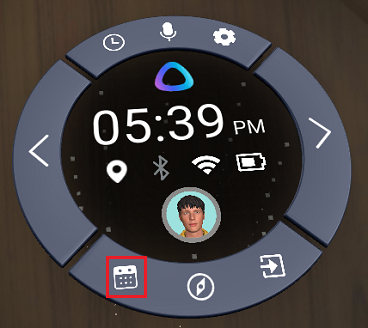
- On a computer or mobile device: Click or tap Calendar on the VIVERSE Menu.

- On a VR headset: Press the VIVERSE Menu button on your controller to open the VIVERSE Menu, then select Calendar.
- Select the plus button in the upper right, then enter the session topic, date, time, space, and participants.
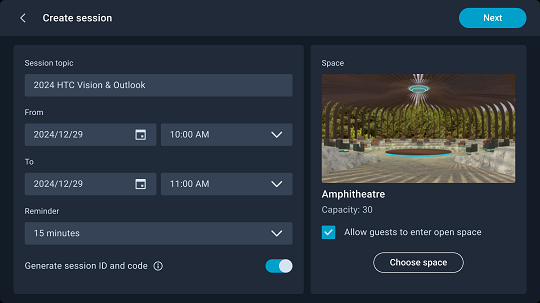
- When you’re finished entering the session details, select Create session.
Create sessions via the VIVERSE for Business User Console
If you prefer using our online platform, you can create sessions from a web browser using the VIVERSE for Business User Console. This platform also provides cloud storage space for you to upload documents, media files, and 3D models for use in your sessions.
Here’s how to create a session via the User Console:
- Sign in to the VIVERSE for Business User Console with your HTC account.
- Click Calendar in the upper left.
- Click the plus button and enter the session details, including the session topic, date, time, and participants.
- Click the Select location field to choose a building and space to use for the session.
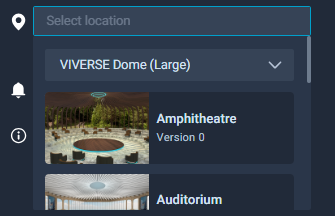
- When you’re finished entering the session details, click Create.
Join sessions
You can join sessions that you’ve created or been invited to. Here’s how:
From the session calendar:
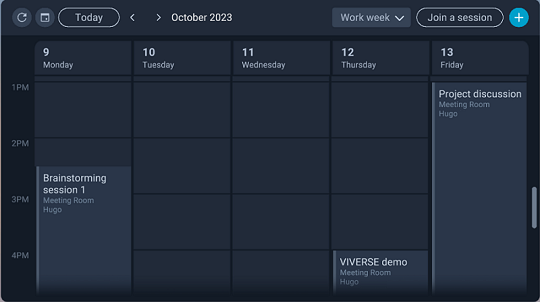
Open the VIVERSE Menu on your device and select a session from the calendar. When a portal appears:
- On a VR headset: Aim your controller at the portal and press the trigger to enter the space and join the session.
- On a computer or mobile device: Click or tap the portal to enter the space and join the session.
From an invitation email:
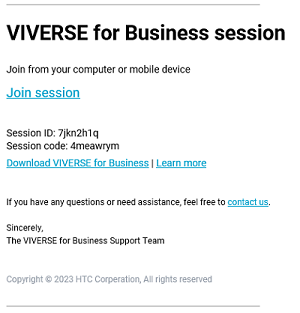
Open the email, click Join, and follow the prompts to enter the session directly from your web browser or app. If the session hasn’t started, click Add to calendar to add it to your session calendar and join later.
Record meeting minutes
VIVERSE for Business offers several powerful meeting tools, including the meeting minutes recorder. This tool records and summarizes live discussions into meeting notes. Here’s how to use it:
- Join the session you’ve created or been assigned to as a co-owner.
- Select Space management on the VIVERSE Menu.
- On a VR headset: Press the VIVERSE Menu button on your controller to open the VIVERSE Menu, aim the beam at the right arrow button, and then select Space management.

- On a computer or mobile device: Click or tap Space management on the VIVERSE Menu.

- Select Meeting minutes.
- Choose a language that will be used by everyone in the session. If participants will be using different languages, select Multiple languages, then choose your spoken language and the language for the meeting notes.
- Select Start to begin recording.
- Select Stop meeting minutes to stop the recording.
- On a VR headset: Press the VIVERSE Menu button on your controller to open the VIVERSE Menu, aim the beam at the right arrow button, and then select Space management.
The meeting notes will be emailed to the space owner and co-owner automatically.
Explore and learn more
Experience spatial collaboration from any device, anywhere. Start creating and joining sessions in VIVERSE for Business today. See the User Guide to learn more.